코로나 시기에 비대면 회의나 모임이 많아지면서, 줌의 활용도가 올라가고 있습니다.
그래서 오늘은 처음 할 때는 잘 모르는, 줌 소회의실 만들기와 들어가기를 알아보려 합니다.
처음 가입하고 줌을 할 때는 보이지 않는 설정이기 때문에 없는 줄 아는 기능이지만, 생각보다 설정하기 쉽기 때문에 한 번만 숙지해두시면 그 뒤로는 간편하게 사용하실 수 있습니다.
소회의실 만들기
먼저 줌 어플이 아닌 PC(홈페이지)에서 설정을 바꿔주셔야 합니다.

- 줌 홈페이지 로그인
- 우측 상단의 '내 계정'
- 설정 - 회의 중(고급) - 소회의실 체크
이렇게 설정을 먼저 해주시면 됩니다.
그러면 기존 줌 회의를 개설 했을 때 보이지 않던 '소회의실'칸이 생성되어 있는 것을 확인하실 수 있으실겁니다.
내부설정
그러면 이제 줌 어플을 실행해서 소회의실을 만들어보도록 하겠습니다.
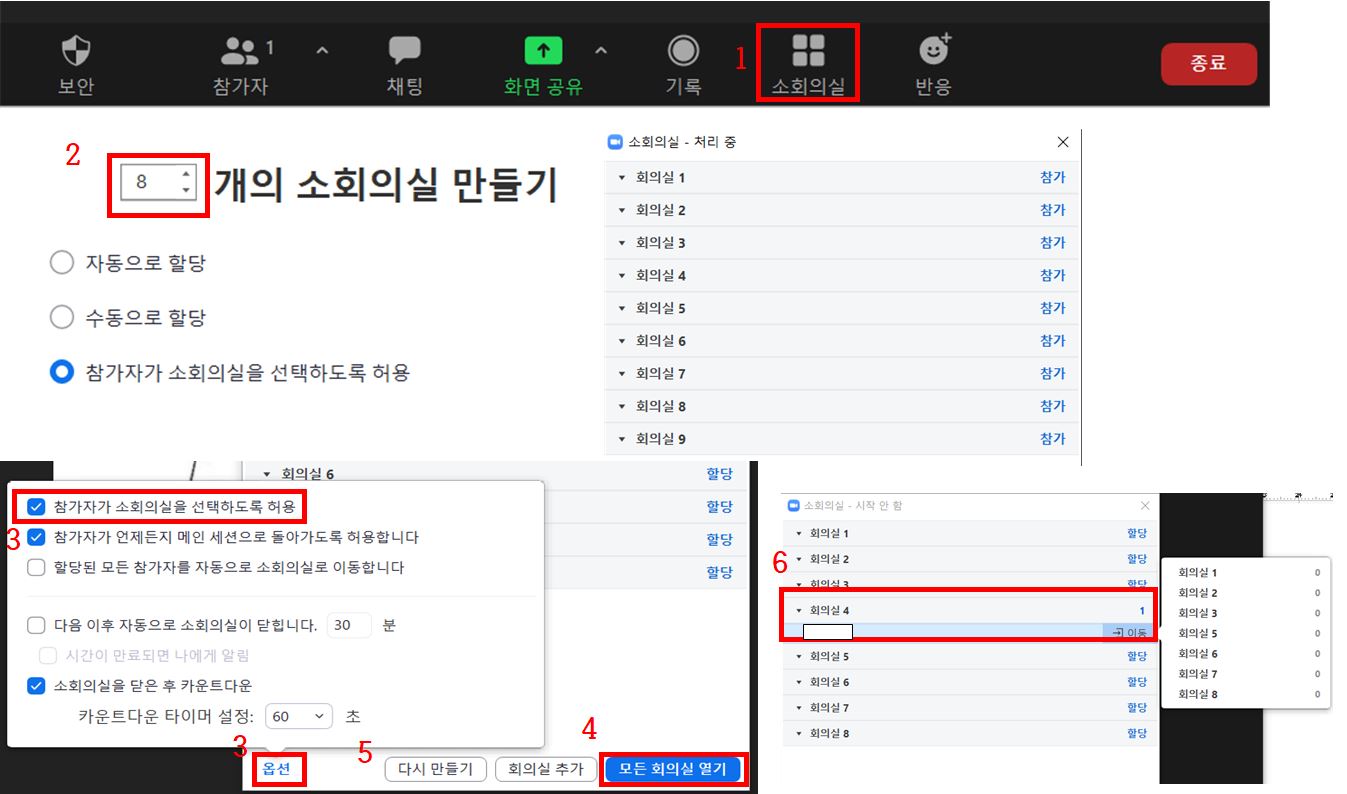
- 화면 아래에 새로 생긴 '소회의실' 버튼 클릭 (회의 생성자만 가능합니다)
- 회의실 갯수 설정 (기본 회원의 경우 최대 50개 까지 가능)
- '참가자가 소회의실을 선택하도록 허용'을 선택하시면 여러개의 소회의실 중 참가자가 선택해서 들어갈 수 있습니다.
- 오른쪽 창에서 회의실 위에 커서를 올리시면 소회의실 각각의 이름 변경도 가능합니다.
- 아래에 '옵션'을 클릭하시면 더 많은 설정을 바꾸실 수 있습니다
- 위에 있는 참가자가 소회의실 선택 옵션도 있고, 메인 세션으로 돌아오는 것도, 소회의실 자동 닫힘 설정도 가능합니다.
- 회의실 닫기 전 카운트다운도 가능합니다.
- '모든 회의실 열기'를 클릭하시면, 그 때부터 참가자가 소회의실에 참가할 수 있게 됩니다.
- 혹 회의실을 잘못 만들었다면, 다시 만들기를 누르시면 해당 작업을 처음부터 다시 하실 수 있습니다.
- 참가자가 회의실에 참여하고 있는 중에, 다른 소 회의실로 이동시킬수도 있습니다.
이렇게 소회의실을 만들면, 참가자들이 본인에 맞는 소회의실에 참여할 수 있는 것이죠.
뿐만 아니라, 모든 소회의실에 채팅을 보낼 수도 있습니다.
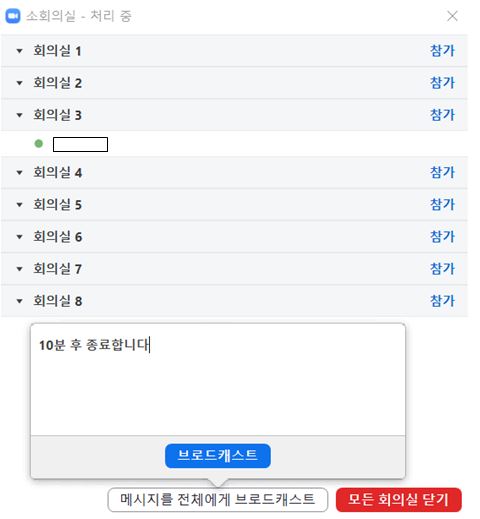
이렇게 브로드캐스트를 보내면 모든 회의실에 있는 참가자에게 메세지를 보낼 수 있습니다.
소회의실 들어가기
들어가기는 모바일 버전에서 캡쳐하였습니다. (PC도 동일합니다)
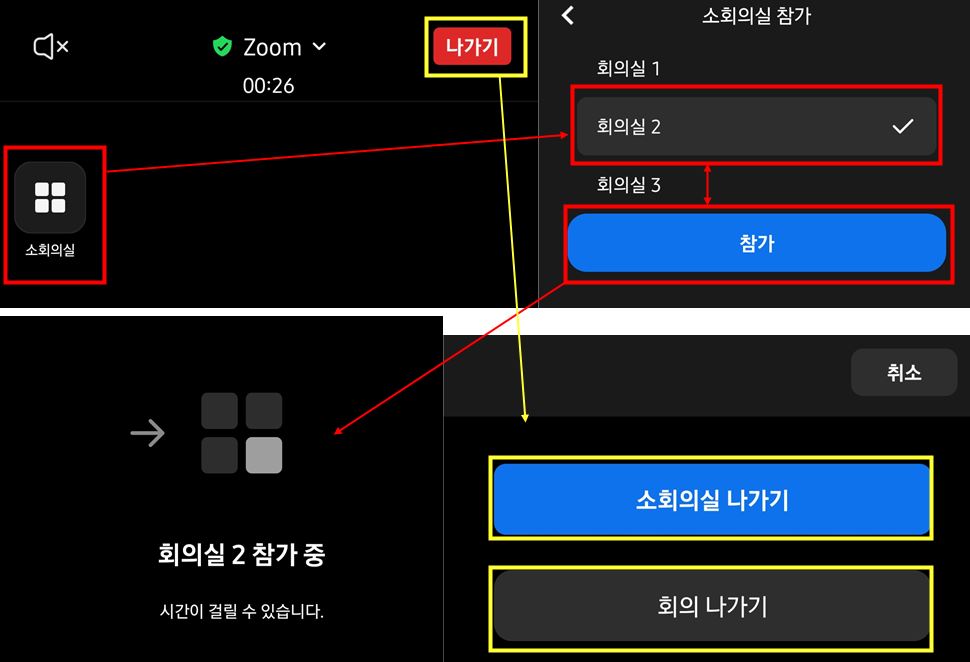
- 화면 클릭 - '소회의실' 아이콘 클릭
- 입장하려는 회의실 선택 후 참가 버튼 클릭
- 참가 완료
참가는 굉장히 간단하게 하실 수 있습니다.
PC Zoom에서는 위에 회의실 만들기에 나와있는 위치에 소회의실 아이콘이 있으니 그걸 클릭하시면 됩니다.
소회의실을 나갈때는 줌을 나갈 때와 같이 '나가기' 버튼을 클릭하시면 되는데,
- 소회의실 나가기 : 메인 회의실로 돌아감
- 회의 나가기 : 회의 자체가 나가짐
이런 차이가 있으니, 이 부분도 참고하시면 되겠습니다.
여기까지 줌 소회의실 만들기, 들어가기 등 전반적인 내용들을 살펴보았습니다.
처음부터 나와있는 기능이 아니다보니 모르시는 분들이 많으실텐데, 이 기능을 발견하고 나니 온라인 회의나 수업이 훨씬 편해지더군요.
줌을 많이 사용하신다면 꼭 활용해보시길 바랍니다.



