요즘 아이패드와 갤럭시탭 등 태블릿 PC 사용자가 많이 늘어나고 있죠. 그에 따라 태블릿을 사용하는 방법에 대한 관심도 많아지고 있는데요, 오늘은 그중에서도 갤럭시탭 캡처(스크린샷)하는 방법에 대해 알아보려고 합니다.
크게 손날 캡처 방법과, 버튼을 이용하는 방법이 있습니다.
어렵지 않으니 끝까지 봐주세요!
1. 손날 캡처
2. 버튼 캡처
3. S펜 활용
1. 손날 캡처
손날 캡처는 스마트폰에서도 많이 사용해보셔서 아실 거라 생각합니다.
어렵지도 않죠. 손을 펴신 후에 액정 오른쪽 → 왼쪽으로 슬라이드 해주시면 됩니다.
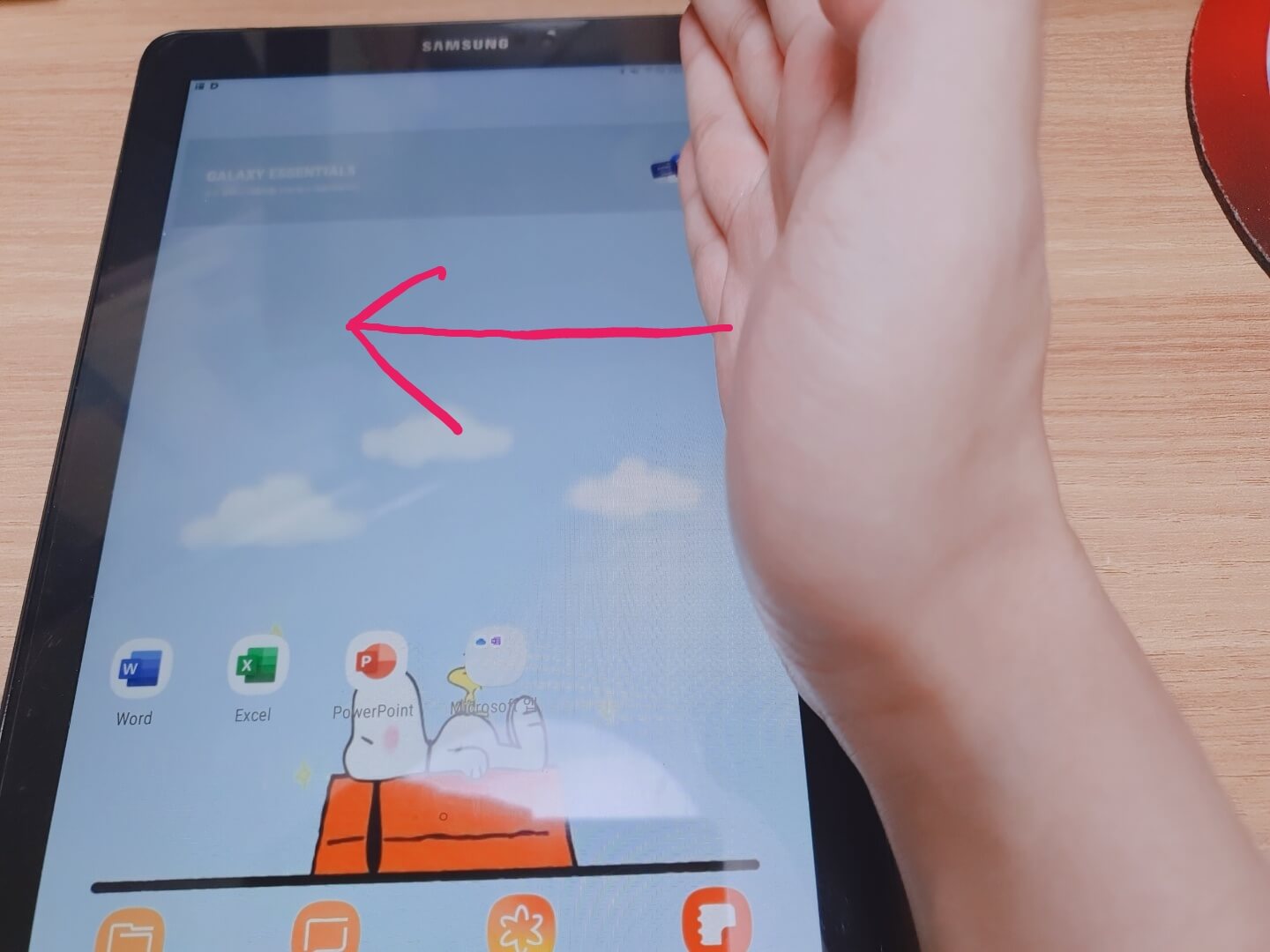
가장 간편하게 활용할 수 있는 방법이고, 키를 누를 필요 없이 작업을 수행하는 도중에도 할 수 있다는 장점이 있습니다.
하지만 치명적인 단점도 있는데,
- 캡처가 한 번에 이루어지지 않는 경우가 있다는 것
- 이런 경우 터치로 인해 다른 작업이 실행되는 경우가 있음
이 때문에 가끔 머리에 열이 오르기도 합니다..ㅎㅎ
제가 지금 이용 중인 갤럭시 탭이 A 시리즈이고 출시한 지 오래되어서인지는 몰라도, 이렇게 오작동하는 경우가 꽤나 있더군요.
그래서 저는 개인적으로 다음 방식을 더 선호하는 편입니다.
2. 버튼 캡처
디스플레이 하단부에 홈 버튼이 있는 모델과, 홈 버튼이 없는 모델로 나눠서 설명을 드려야 할 것 같습니다.
- 홈 버튼 있는 갤럭시탭 (A 시리즈, 출시된 지 오래된 탭)
- 전원 버튼 + 홈버튼을 누른채로 3초
- 홈 버튼 없는 갤럭시탭
- 전원버튼 + 음량 Down(-) 버튼
손을 크게 써야 하고, 눕혀놓은 상태 등 기존에 태블릿이 놓여있는 위치에 따라 불편할 수 있는 방법입니다.
하지만 오작동 확률이 굉장히 적기 때문에 저는 가장 선호하는 방법입니다.
그러면 편하면서도, 간단하게 스크린샷을 찍을 수 있는 방법은 없을까요?
있습니다. 하지만 이 방법은 S펜을 지원하는 기기에서만 가능한 방법입니다.
3. S펜 활용
S펜에는 버튼이 하나 있는데요, S펜을 화면에 가까이 가져간 이후, 버튼을 한 번 클릭하면, 여러 설정들이 나옵니다.
거기에서 '캡처' 혹은 '캡처 후 쓰기'를 누르시면, 보시는 화면 그대로 캡처가 가능하고, 그 화면에 펜을 활용하여 메모도 가능합니다.
펜을 활용하는 분들이라면 이 방법이 가장 편하고 활용도가 높지 않을까 생각이 드네요.
여기까지 갤럭시 탭 캡처하는 방법 (스크린 샷)에 대해 알아보았습니다.
캡처한 화면은 갤러리에 들어가시면 확인하실 수 있습니다.
그러면 오늘은 여기까지 하고, 다들 스마트한 일상 보내시길 바랍니다. 감사합니다.



