줌 모바일 이름바꾸기 zoom pc
요즘 코로나가 확산되고, 그게 장기화 되면서 대면으로 진행하는 수업이나 모임이 대부분 화상, 온라인으로 대체되고 있는 추세입니다.
이런 상황에서 가장 많이 사용하는 어플이 바로 줌 Zoom 일텐데요, 오늘은 그 사용법 중에도 이름 변경 방법을 알아보도록 하겠습니다.
줌은 회의를 만드는 호스트가 아니라면 회의 참가는 회원가입을 하지 않아도 링크만 받는다면 회의 참가가 가능한데요, 오늘 소개해드릴 방법은 크게 4가지로, 회원가입이 필요한 부분도 있고, 회원가입 없이 이름을 바꾸는 방법도 있습니다.
회원가입이 필요한 부분은 따로 적어두겠지만,
크게 보자면 회의실 입장 전 변경 / 입장 후 회의실에서 변경
두가지 변경법이 있는데요, 회의실 입장 전에 변경하는 방법은 회원가입이 필요한 방법입니다.
잘 찾아서 본인에게 맞는 방법을 활용하시길 바라겠습니다.
1. PC 버전
1) 회의실 입장 전 변경 (회원가입 필요)
2) 회의 중 (입장 후) 변경 (회원가입 필요 X)
2. 모바일
1) 회의실 입장 전 변경 (회원가입 필요)
2) 회의 중 (입장 후) 변경 (회원가입 필요 X)
1. PC버전
1) 회의실 입장 전 변경 (회원가입 필요)
(이 방법은 회원가입이 필요한 방법입니다!)

PC에서 줌을 다운로드 받으시고, 그걸 켜시면 위의 화면이 보이실겁니다.
우측 상단 내 프로필 사진 아래에 조그마하게 있는 톱니바퀴 모양의 설정을 눌러주시면 됩니다..
그러면 여러가지가 떠오르겠지만, 그 중 내 프로필이 적혀있는 부분을 눌러주시고,

여기 오른쪽의 편집 버튼만 눌러주세요.
참고로 편집버튼을 누르고 아무것도 뜨지 않아서 무작정 기다리시는 분들이 계신데,
편집 버튼을 누르면 인터넷 창이 켜지고, 그 곳에서 변경이 가능하답니다. 화면을 내리시거나 끄시고, 인터넷 창에서 변경하셔야 하는 거에요!
인터넷 창으로 가면 위쪽에 화면이 보이실텐데요,
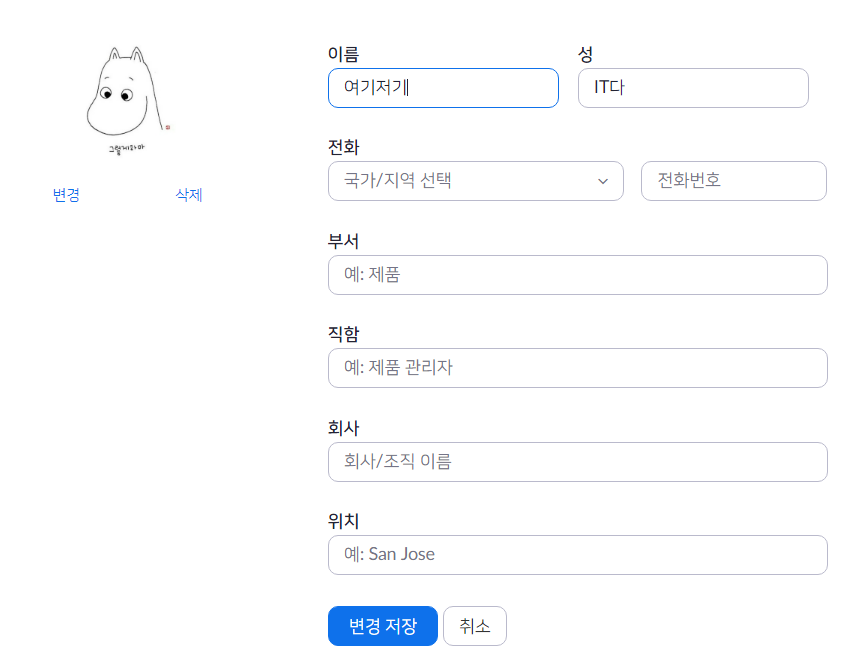
왼쪽에서는 내 프로필 사진을 설정할 수 있습니다.
저는 무민이 귀여워서 해두었답니다 ㅎㅎ
그리고 우리가 바꾸려는 이름. 성과 이름이 나누어져 있는데, 외국에서 만든 어플이어서 그런지 몰라도
화면에 나타나는 이름은 이름-성 순서로 이루어져 있습니다.
화면에 보이는 순서대로 나온다는 뜻이에요. 제가 이름에 여기저기, 성에 IT다를 적었는데,
그 위에 사진들에서도 이 순서대로 이름은 여기저기 IT다 라고 나오는걸 볼 수 있습니다.
다만 이렇게 성과 이름을 따로 적었을 경우, 성과 이름이 떨어져서 표시되게 됩니다.
사람 이름을 쓴다면
성 이름 <- 이런 식으로 표시되는 것이죠.
이걸 붙이고 싶다면 한 쪽에만 몰아서 쓰는 방법이 있는데,
이 설정에서는 그렇게는 불가능하고, 다음 방법을 사용하셔야 가능합니다.
2) 회의 중 (입장 후) 변경 (회원가입 필요 X)

회의실에 참가하시면 아래쪽에 이런 메뉴들이 보이실겁니다.
(생기지 않는다면, 마우스 커서를 화면에 올려보세요.)
이 중에서 참가자 버튼을 클릭하면, 팝업 창으로든 아니면 회의실 칸에 추가가 되어 참가자 목록이 보이게 될텐데요.
그 맨 위에 본인의 이름이 있습니다. 그 곳에 마우스 커서를 가져가면,
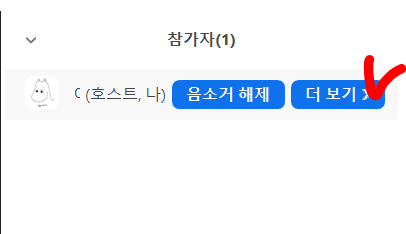
이렇게 음소거 해제 버튼과, 더 보기 버튼이 생깁니다.
이름을 바꾸기 위해서는 더 보기 버튼을 클릭해 주세요.
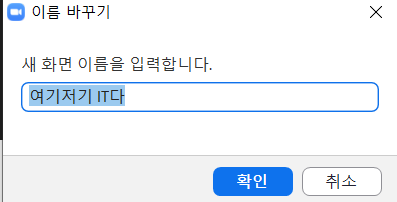
쓰고 싶은 이름을 쓰시면 됩니다.
아까와 차이점은, 성과 이름이 나뉘어져 있지 않은 것을 볼 수 있습니다.
여기에서 이름을 붙여쓰시면, 다른 사람들에게도 성과 이름이 붙어서 띄어쓰기 없이 이름이 노출됩니다.
여기까지 PC 버전의 이름 바꾸는 방법이었어요.
별거 없죠?
다음은 모바일을 볼게요.
2. 모바일
1) 회의실 입장 전 변경 (회원가입 필요)
이 방법도 회원가입이 필요한 방법이니, 가입을 해주세요.
핸드폰으로 줌 어플을 다운받으시고 클릭하시면 나오는 창에서, 오른쪽 하단에 설정 버튼을 누르시면 이런 화면이 보이실거에요.
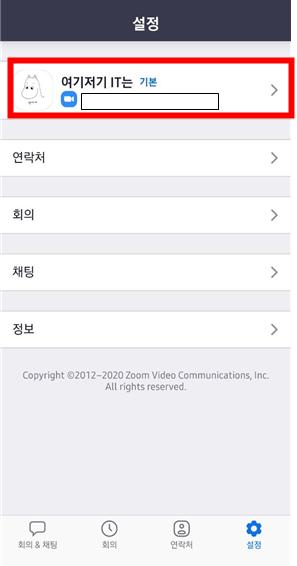
위 창에서 체크해 둔 본인 이름이 써있는 부분을 클릭하시면,
내 프로필이 보입니다.
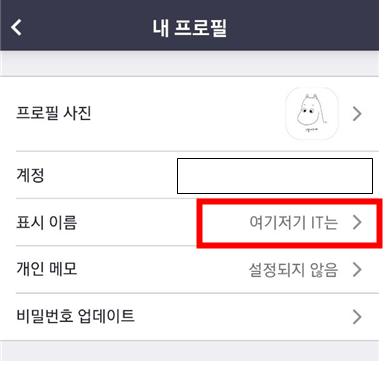
프로필 사진을 바꾸시려는 분은 프로필 사진을 누르시면 되는데,
우리는 이름을 바꾸려고 온거니 표시 이름 옆에 > 버튼이 있는 쪽을 눌러주세요.
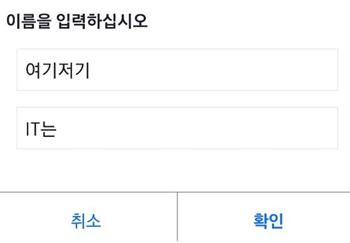
누르시면 이름을 바꾸는 칸이 나옵니다.
PC 버전에서와 마찬가지로, 성과 이름이 구분되어 있어요.
위에 적은게 앞에, 아래 적은게 뒤쪽에 표시된답니다.
이 또한 사이에 공백이 존재하고 말이죠.
이 공백을 없애려면 또 다음 방법을 사용하셔야해요
2) 회의 중 (입장 후) 변경 (회원가입 필요 X)
이 방법도 PC와 마찬가지로 회원가입을 하지 않아도 사용 가능한 방법이랍니다.
그리고 회의실 입장 후에 이용하는 방법이에요.
먼저 회의실에 입장하신 후, 아래쪽에 있는 참가자 버튼을 눌러주세요.
(보이지 않는다면, 화면을 한 번 터치해주시면 됩니다)
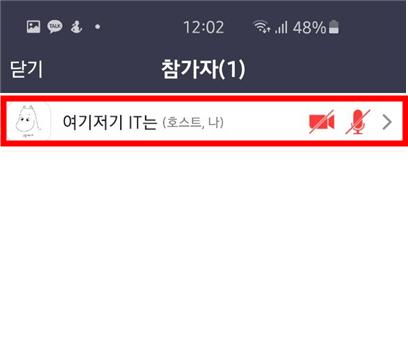
지금은 저 밖에 없는데, 사람이 많아도 본인 이름이 가장 위에 있으니, 본인 이름이 있는 칸을 클릭해주세요.
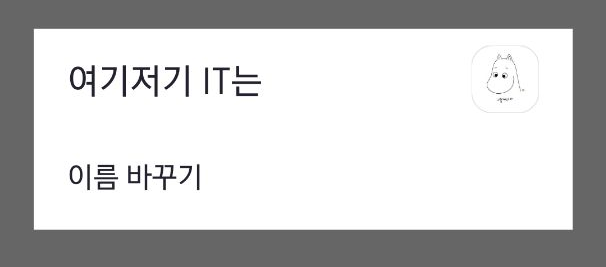
그러면 이렇게 이름 바꾸기 버튼이 생기고,
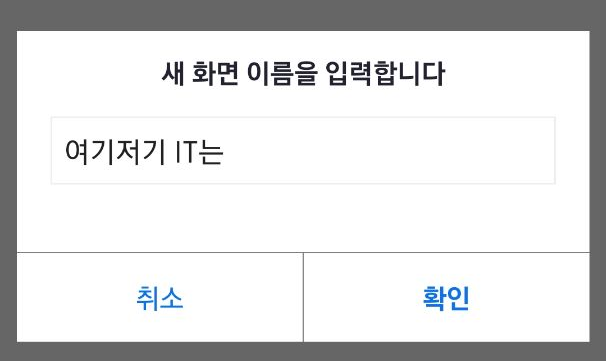
이름을 바꾸실 수 있게 됩니다.
여기서도 마찬가지로 성과 이름이 구분되어 있지 않아서, 성과 이름을 붙여 작성한 후 확인을 누르시면 이름 사이에 공백이 없게 표시가 된답니다.
지금까지 줌 어플에서 이름을 바꾸는 방법을 4가지로 알아보았습니다.
PC버전과 모바일 버전. 큰 틀은 비슷하지만 살짝은 달랐죠 ㅎㅎ
여러분들이 줌 어플을 사용하시는데 도움이 되었으면 좋겠네요.
공감과 댓글은 작성자에게 힘이 된답니다 ㅎ.ㅎ



