삼성노트(Samsung Notes) 사용법 1. 기본설정
이번 삼성노트의 대대적인 업데이트 이전에는 따로 업데이트가 되지 않아서 최신 삼성노트를 받기 위해서는 (S10 이후 출시 기기 기준) 기존에 있던 삼성노트 어플을 삭제한 후, 갤럭시 노트 20이나 갤럭시탭 S7 등의 삼성노트를 따오는 방식을 이용했었습니다.
그런데, 이번 업데이트를 삼성에서 전 기기에 풀어버려서 이런 복잡한 방법을 사용하지 않아도 강화된 삼성노트를 사용할 수 있게 된 것입니다.
먼저 기본 설정부터 들어가보도록 하죠.
(좌측 상단의 줄 3개모양의 메뉴 - 톱니바퀴 모양의 설정 클릭)
1. 설정
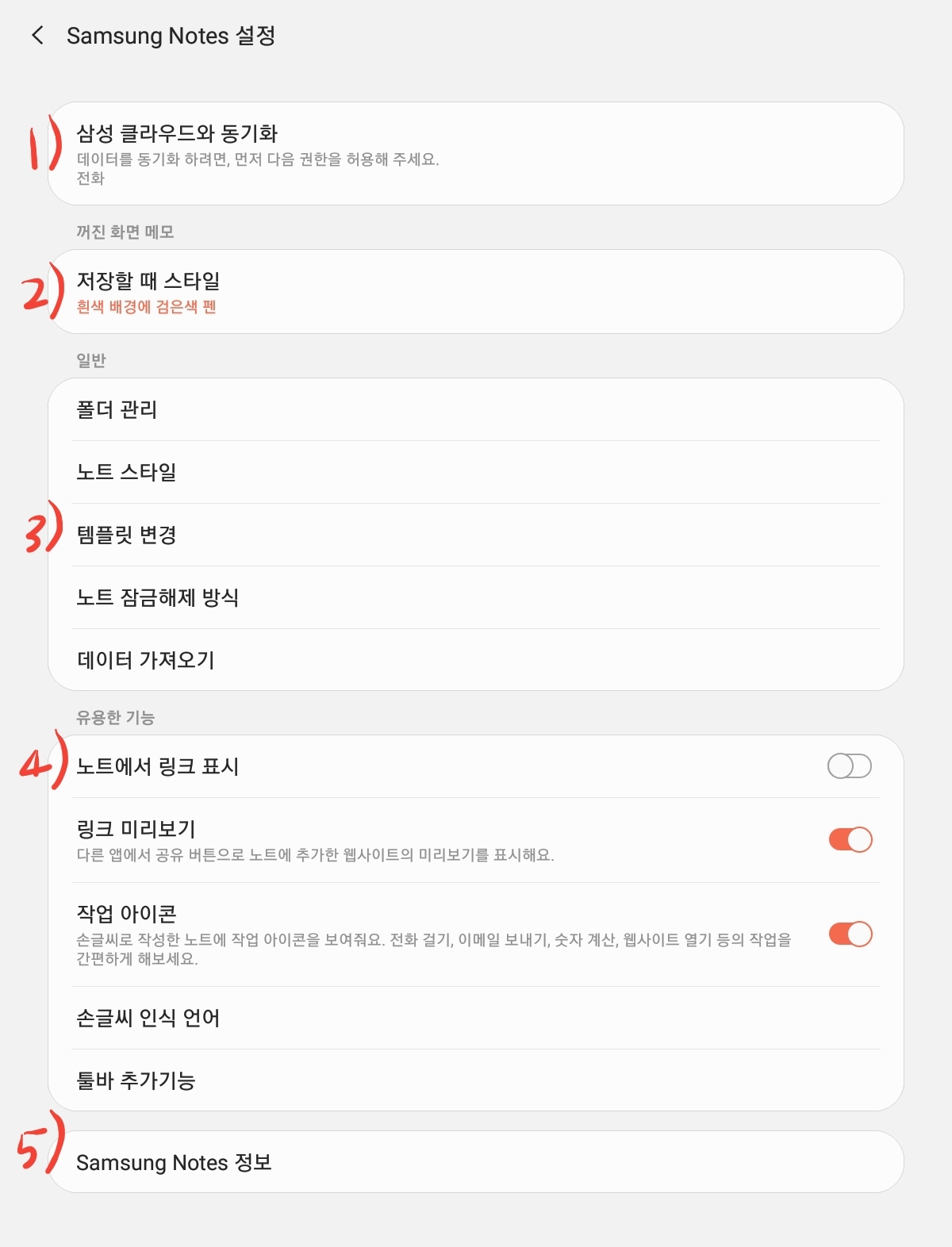
위의 화면은 설정을 바꿔둔 제 설정창인데요, 하나씩 살펴보도록 할게요.
(숫자가 아닌 것들은 들어가면 쉽게 확인할 수 있는 부분이라 생략했으니 양해 부탁드립니다)
1) 삼성 클라우드 동기화
이걸 설정해두시면, 갤럭시 폰과 갤럭시 탭의 연동이 가능해져요.
즉, 갤탭에서 작성한 삼성노트를 갤노트에서 볼 수 있게 되는 식입니다. 저는 필요가 없어서 꺼두었지만, 동기화해두면 훨씬 편하실 거에요~ ^^
2) 저장할 때 스타일
화면이 꺼진 상태에서 S펜을 꺼내면 검은 화면에 내 글씨는 흰 글씨가 되는 것으로 기본 설정이 되어 있는데요, 그걸 설정 변경 없이 저장하면 삼성노트 어플에서도 검은 배경에 흰 글씨로 저장이 됩니다.
저는 흰 배경에 검은 펜으로 저장을 해두었는데, 이렇게 설정해두면 저장 시 색상을 바꿔서 저장하기 때문에 보기 편하더군요.
3) 템플릿 변경
노트 생성을 누르면 기본 흰색 배경에 아무것도 없는 화면이 뜰 겁니다. 저 템플릿 변경을 해두면, 내가 설정해둔 템플릿이 기본 템플릿이 되어서 새 노트 작성을 해도 템플릿이 적용된 화면으로 나오게 됩니다.
각자 취향껏 선택해주시면 된답니다 ㅎㅎ
4) 노트에서 링크 표시
이건 손글씨로 쓴 링크, 전화번호, 간단한 사칙연산 등을 인식해서 링크로 띄워주는 기능입니다.
(저는 필요가 없을 것 같아 꺼뒀는데도 인식을 하더라군요..?)
해당 설정을 켜고 촬영한 영상입니다.
작성하고 저장 후에 S펜을 가까이 가져가면 링크 표시가 뜨고 오른쪽 위에 도구가 나타납니다. 그걸 클릭하시면 돼요.
그리고 계산은 마지막에 = 를 꼭 넣어주셔야 계산이 되니 참고하세요.
5) Samsung Notes 정보
현재 내 삼성노트 어플의 정보를 보여주는 곳입니다.
어플에 들어오면 주황색 바탕으로 삼성노트 업데이트하라고 뜬 걸 다들 보셨을 텐데요, 간혹 그걸 그냥 알림인 줄 알고 끄셨거나 뜨지 않는 분들이 계시더라구요. 삼성노트 업데이트를 할 때는 이 곳으로 들어가셔서 업데이트를 진행하시면 된답니다.
이렇게 삼성노트 설정을 마쳤으면, 이제 노트를 만들어봐야겠죠?
2. 노트 작성 시 도구

새 노트 작성을 누르시면 이런 화면이 뜰 텐데요, 기본적인 펜이나 되돌리기 기능을 제외하고 하나씩 알아보도록 할게요.
1) 읽기 모드
저 도구를 클릭하시면 읽기 모드로 변경되면서 손글씨 모드가 모두 꺼지고 S펜으로 움직여도 화면이 위아래로 움직이게 됩니다. 필기를 하시다가 한 번 읽어볼 때 사용하시면 편할 듯싶네요.
2) 페이지 관리
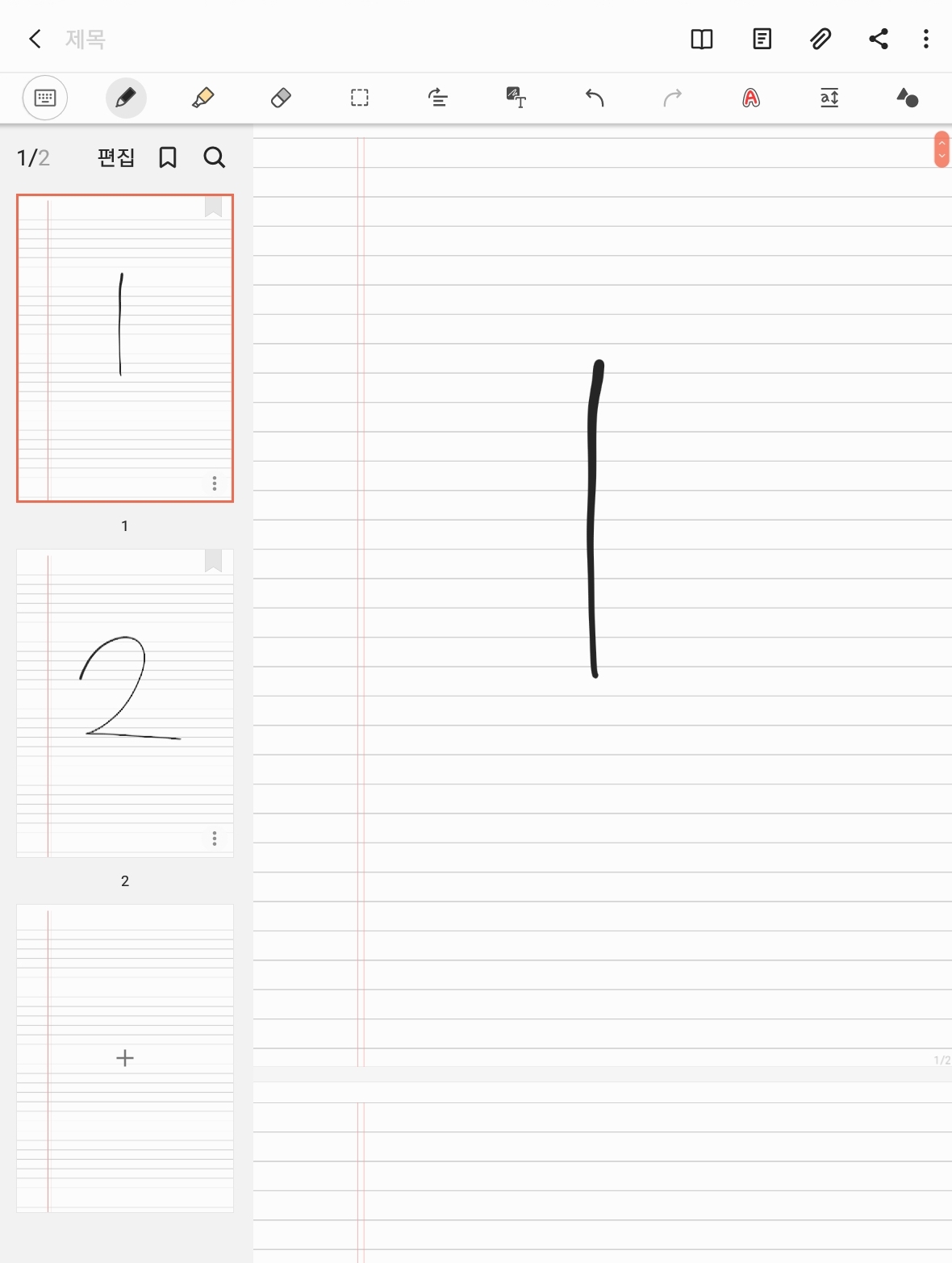
누르시면 이런 식으로 좌측에 페이지를 한눈에 볼 수 있는 창이 생깁니다. 개인적으로는 컴퓨터로 PPT 작업할 때 느낌이 나더라구요 ㅎㅎ
전체적인 맥락을 보면서 필기를 하거나, 자료를 찾으며 필기하실 때 유용할 것 같지만, 작은 글씨나 얇은 펜은 잘 보이지 않는다는 점..
3) 삽입
이미지나 PDF 파일, 음성 등등을 첨부할 수 있는 칸입니다. 그리고 여기에서 음성 녹음하며 필기 기능을 지원해요!
삽입한 이미지 위에 필기도 할 수 있다는 점~
다들 잘 아실 것 같아 자세한 설명은 생략합니다.
4) 공유
작성한 삼성노트를 다양한 방식으로 공유할 수 있게 해줍니다.
삼성노트 파일, PDF, 워드, PPT, 이미지, 텍스트 파일 등으로 바꿔 저장할 수 있죠.
좀 더 편의를 신경 써주고 범용성을 늘리려 한 모습이 보이네요.

5) 메뉴 더보기
유용한 기능들이 굉장히 많은 란입니다.
템플릿 변경과 배경 색상을 하면 기본 템플릿으로도 다양한 느낌의 노트를 구현할 수 있습니다. 하는 방법은 다음 포스팅에서 소개해볼게요 ㅎㅎ
그리고 마지막에 '손가락으로 그리기 켜기'기능은 S펜을 꺼내고 손으로 터치를 하면 손글씨가 써지는 게 아닌, 화면 이동만 되잖아요~ 그걸 바꿔서 손으로 터치를 해도 손글씨가 써지게 됩니다. S펜을 분실하셨거나, 굳이 꺼내서 쓰기 귀찮을 때 종종 사용하시면 될 것 같습니다.ㅎㅎ
6) 범위 지정
이건 직사각형 모양과, 자유로운 모양을 선택할 수 있는데요, 이걸 이용해서 내가 쓴 글씨를 이동하고 확대/이동도 할 수 있습니다! 실제 종이에 필기하면 잘못 썼을 때나 필기 중간에 뭔가 넣고 싶을 때 V자 표시하고 위에 썼었잖아요 ㅋㅋㅋ 이제 그러지 않아도 된다는 거~ 이것도 다음 포스팅에 자세히 보여드릴게요!
7) 글씨 똑바르게 하기
기울어진 손글씨를 똑바로 바꿔주는 기능입니다.
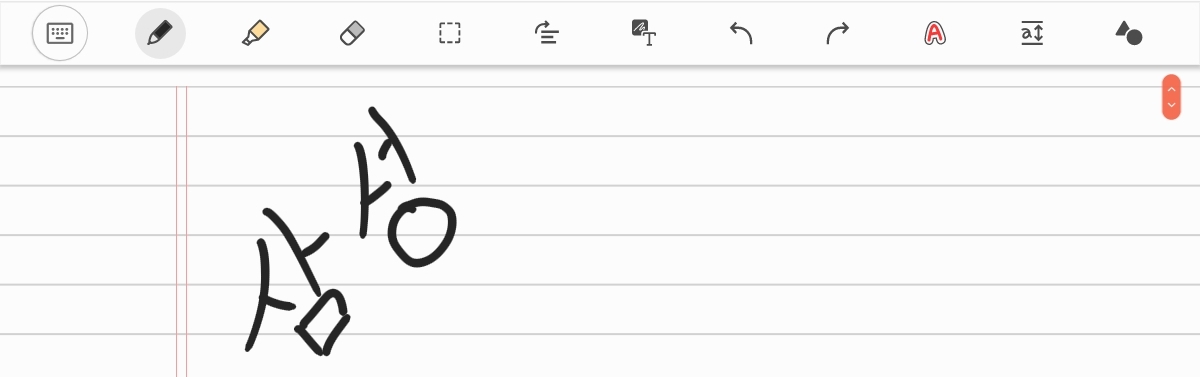

이렇게 말이죠.
8) 손글씨 인식
내가 쓴 손글씨를 인식해서 글자로 나타내 줍니다.
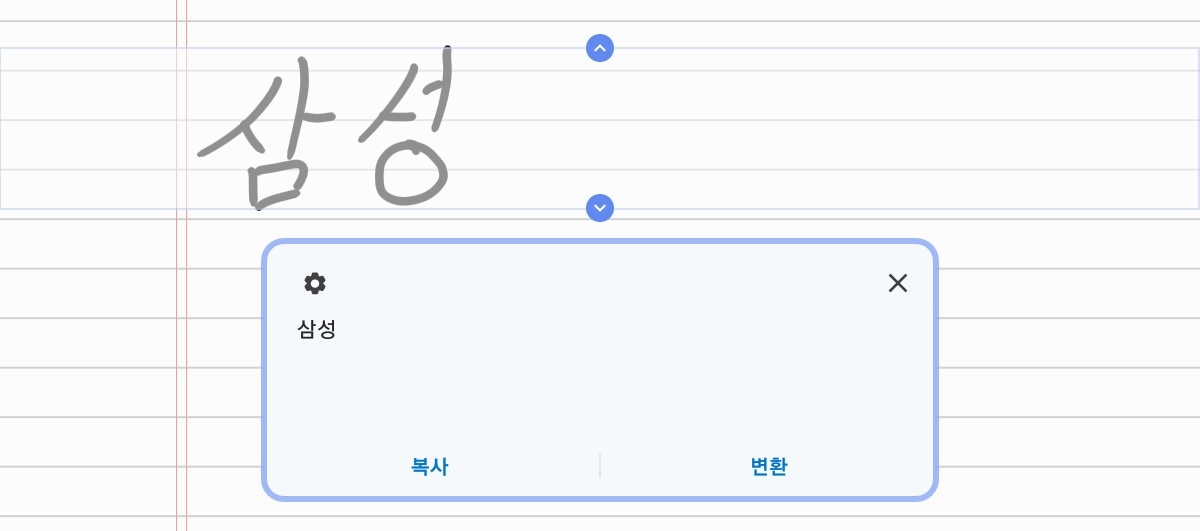
잘 인식해 주었네요. 그 글을 복사를 할 수도 있고, 변환을 누르면 타이핑 글씨로 바뀌게 됩니다.(제 글씨는 가끔 인식을 못할 때도 있더라구요 ㅠㅠ)
9) 스타일 변경
이런 식으로 이미 작성한 글씨의 스타일을 바꾸고 싶을 때 사용하는 기능입니다. 지우고 다시 쓰기 귀찮잖아요.
저걸 켜면 커서가 화살표 모양으로 바뀌는데, 그 상태로 손글씨를 드래그하면 내가 설정한 걸로 변합니다.
다만 '획'을 기준으로 변하다 보니, 어떤 건 변하고 어떤건 변하지 않을 수도..
10) 부분 확대 후 필기
이 기능은 굳이 노트를 확대하지 않아도, 정밀한 필기를 할 수 있게 해주는 부분 확대입니다.
(이건 가로모드에선 안되고 세로 모드에서만 활성화가 됩니다)
빨간 칸이 확대되어 아래쪽에 나오는데요, 거기에 필기를 하면 빨간 칸 안에 필기가 됩니다.
그런데 글을 쓰다가 일정 시간 필기를 안 하면 다음 칸으로 이동해버리는데, 이게 참 편하기도 하지만, 종종 불편할 때가 있습니다. 다음 영상 마지막 부분에 나오듯 필기 후에 네모칸 이동 시에 이동 후에 넘어가버려서 필기가 실패하는 경우가 종종 있더라구요. 그리고 필기하다가도 가끔씩 넘어가버려서 이상한데 작성되기도 하고 말이죠 ㅋㅋㅋ
이건 좀 더 적응을 해야겠어요.
11) 도형 그리기
내 똥손으로 그린 그림을 반듯하게 만들어주는 기능이에요!
다만 이 기능으로 만들어진 도형은 손글씨가 아닌 '도형'으로 인식되기 때문에 지우개로 지워지지 않고, 손으로 터치 후 삭제를 해주셔야 지워지는 것 기억해두세요.
여기까지 삼성노트 사용법에 대해 알아봤는데요, 줄인다고 줄였는데도 글이 많이 긴 것 같습니다 ㅋㅋ
다음엔 좀 더 심화된 삼성노트 활용법을 알아보도록 하겠습니다!



